Від бракованого кабелю до прихованих налаштувань розглянули всі проблеми та їх вирішення. 
Іноді при підключенні телефону або планшета до комп'ютера він його не бачить – ні через USB, ні через Bluetooth або Wi-Fi. В одних випадках пристрій просто заряджається, в інших ПК взагалі не реагує на підключення. Причини можуть бути різними: від звичайного збою до проблем із кабелем, налаштуваннями або драйверами. Розберемося, чому комп'ютер не розпізнає гаджет і підкажемо рішення для кожної ситуації.
Що зробити насамперед
Перш ніж заглиблюватися в нетрі, варто перевірити базові речі – часто проблема лежить на поверхні і криється у випадковому збої чи неправильному підключенні.
1. Перезавантажте гаджет та комп'ютер
Іноді причина того, що ПК не бачить телефон, банальна: дрібнички. Операційна система може зависнути на рівні драйверів, смартфон не надсилає запит на підключення, а Bluetooth відмовляється знаходити пристрої. Все це вирішується простим, але недооціненим способом перезавантаженням.
Спробуйте оновити роботу пристроїв швидким перезапуском. Для цього:
- Відключіть смартфон або планшет від комп'ютера, якщо вони підключені.
- Перезавантажте гаджет. На iOS-девайсах по черзі швидко натисніть клавіші збільшення і зменшення гучності, а потім утримуйте бічну кнопку до появи логотипа Apple. На Android — натисніть кнопку увімкнення та виберіть «Перезавантажити».
- Перезапустіть комп'ютер. Windows – «Пуск» → «Перезавантаження», Mac – меню Apple → «Перезавантажити».
- Після увімкнення знову підключіть телефон або планшет і перевірте, чи виявляє його система.
2. Перевірте, чи правильно підключено пристрій.
Навіть за умови, що кабель і порт справні, телефон може просто не активувати передачу даних, залишаючись в режимі зарядки – саме так за замовчуванням підключається більшість пристроїв Android. iPhone також здатний ігнорувати комп'ютер, якщо не підтвердити довіру. Ці нюанси легко упустити, і тоді гаджет мовчки підживлюватиметься, а ви — ворожити, в чому справа.
Щоб комп'ютер не просто ділив запас енергії з мобільним пристроєм, а дійсно бачив його, дотримуйтесь цих кроків:
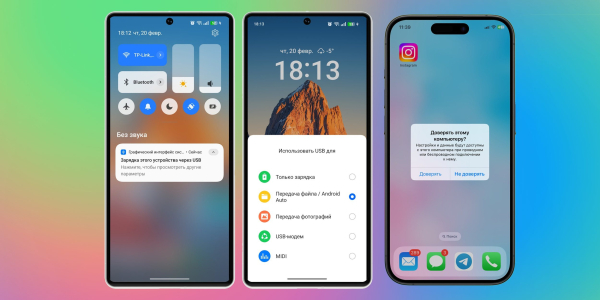
- Підключіть телефон або планшет до ПК через USB.
- На Android відкрийте шторку повідомлень, торкніться «Заряджання через USB» і виберіть «Передача файлів (MTP)» або «Передача фото (PTP)», якщо потрібні лише медіафайли.
- На iPhone або iPad розблокуйте пристрій і ствердно дайте відповідь на запитання, чи довіряти цьому комп'ютеру.
- Аналогічні дозволи на підключення аксесуарів видайте на ПК.
Чому комп'ютер не бачить телефон або планшет по USB
З'єднання по кабелю здається найнадійнішим способом конекції гаджетів, але на практиці воно часто дає збої. Причин тут чимало: від зрадницького прокушування кабелю домашнім вихованцем до проблем із драйверами або обмежень у налаштуваннях телефону. Перевіримо по порядку від простого до складного, щоб унеможливити всі варіанти.
1. Пошкоджений або невідповідний кабель
Не всі USB-кабелі однаково корисні. Деякі призначені тільки для підживлення і взагалі не підтримують передачу даних, особливо дешеві дроти або комплектні кабелі від бюджетних зарядок. Якісний аксесуар теж згодом може зіпсуватися: усередині переламуються жили провідників, окислюються контакти, і комп'ютер просто не бачить телефон. Якщо гаджет заряджається з перебоями або нормально, але не визначається в системі, велика ймовірність, що проблема саме в дроті.

Перевірити це досить просто:
- Огляньте кабель та роз'єми – вони повинні бути візуально без пошкоджень, а контакти – не погнутими, не окисленими та не забрудненими.
- Спробуйте інший, бажано перевірений кабель — якщо з ним телефон визначається, отже, старому дроту настав час в брухт.
- Спробуйте підключити кабель до іншого комп'ютера – якщо він не працює ніде, проблема очевидна.
- Візьміть оригінальний кабель — аксесуари завжди підтримують і зарядку, і передачу даних.
- Уникайте занадто довгих проводів — кабелі більше 2 метрів можуть мати складності з передачею даних через втрату сигналу.
2. Проблемний або забруднений USB-порт
Навіть справний кабель не допоможе, якщо USB-роз'єм на комп'ютері або телефоні забруднився, розбовтався або просто перестав працювати. Через пил, дрібне сміття та окислення контактів передача даних стає нестабільною або зовсім неможливою.
Перш ніж грішити на систему, перевірте що:
- Спробуйте інший порт USB — приєднайте телефон до іншого гнізда на комп'ютері.
- Підключіться до звичайного USB 2.0 (чорного кольору) замість синього 3.0 – деякі старі девайси можуть працювати некоректно з новим інтерфейсом.
- Переконайтеся, що на комп'ютері працює USB-порт , підключіть флешку, мишу або інший пристрій.
- Огляньте роз'єми телефону та ПК – загляньте всередину портів, використовуючи ліхтарик. Якщо бачите пил або сміття, акуратно очистіть роз'єм зубочисткою або продуйте стисненим повітрям. Головне – не використовуйте металеві предмети, щоб не пошкодити та не замкнути контакти.
- Підключіть кабель без адаптерів та перехідників — якщо використовуєте подовжувач, хаб або адаптер, приберіть їх і спробуйте безпосередньо.
3. Гаджет підключено в режимі заряджання
При конекції USB комп'ютер може не розпізнавати пристрій і просто використовувати його як джерело живлення. Найчастіше це відбувається з Android-девайсами, де за замовчуванням включено режим заряджання без передачі даних. У цьому випадку комп'ютер навіть не спробує визначити пристрій, доки не буде вручну вибрано потрібний режим. На iPhone такої проблеми немає, але гаджет не з'явиться у системі, якщо користувач не підтвердить довіру до комп'ютера.
Виправити все це можна буквально в пару кліків.
- Перевірте, чи телефон або планшет розблоковано. У деяких моделях передача даних не працює під час блокування екрана.
- На Android потягніть шторку сповіщень і виберіть «Передача файлів (MTP)» або «Передача зображень (PTP)» у «Заряджання через USB».
- На iPhone або iPad натисніть «Довіряти», коли з'явиться на екрані питання «Довіряти цьому комп'ютеру?».
- Перепідключіть пристрій — вимкніть гаджет, зачекайте кілька секунд і підключіть його знову.
4. Неправильний драйвер або його відсутність
Якщо комп'ютер не бачить телефон, але гаджет заряджається і правильно підключений, проблема може бути в драйверах. Windows не завжди автоматично встановлює потрібне програмне забезпечення, особливо для Android-пристроїв. Іноді система використовує універсальний драйвер або ігнорує гаджет. Останнє актуальне для macOS, де за промовчанням відсутні драйвери для протоколу передачі файлів MTP.
Налаштувати коректне розпізнавання телефону можна в такий спосіб.
Windows
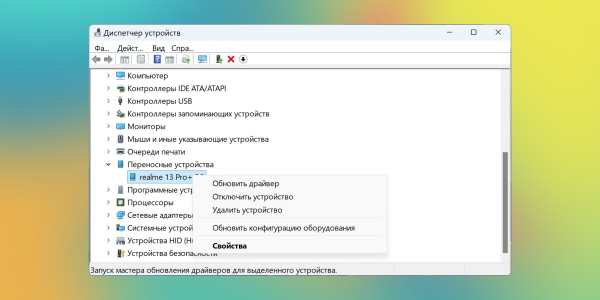
- Запустіть диспетчер пристроїв через пошук.
- Розгорніть розділ «Переносні пристрої» або «Інші пристрої» та знайдіть смартфон або планшет (за потреби натисніть «Дії» → «Оновити конфігурацію обладнання»).
- Якщо поруч із назвою стоїть жовта піктограма, виберіть у контекстному меню «Оновити драйвер».
- Якщо пристрій все одно не визначається, спробуйте скачати драйвер із сайту виробника смартфона або планшета. Встановіть його та перезавантажте комп'ютер.
Mac
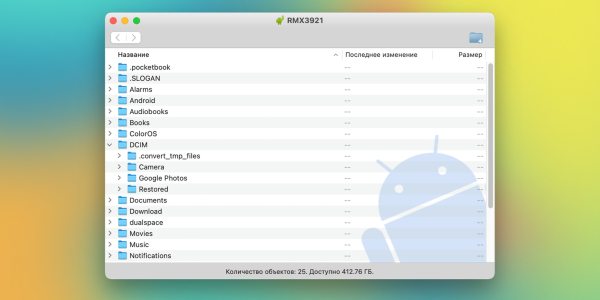
- Оскільки macOS з коробки не підтримує передачу файлів через MTP, необхідно встановити офіційний додаток Android File Transfer або його аналог з відкритим кодом OpenMTP.
- Після цього запустіть програму та підключіть телефон – ви побачите всі внутрішні файли та зможете їх скопіювати.
5. Обмеження в установках телефону
У деяких моделях Android передача даних через USB може бути заблокована на рівні системи. Це робиться з метою безпеки, щоб сторонні пристрої не могли отримати доступ до файлів. У режимі розробника можуть бути активовані параметри, що обмежують підключення, а деякі прошивки мають додаткові налаштування, що забороняють передачу даних по USB.
Можна настроїти доступ до параметрів пристрою таким чином:
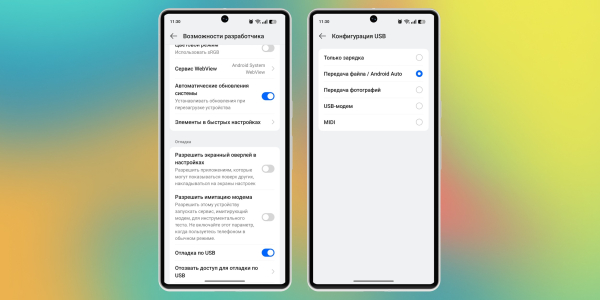
- Відкрийте «Параметри» → «Можливості розробника» або «Для розробників». Якщо цього розділу немає, увімкніть його: зайдіть у «Про телефон» і натисніть сім разів на «Номер складання».
- Знайдіть параметр «Конфігурація USB» або «Режим USB» та виберіть «Передача файлів (MTP)».
- Спробуйте увімкнути «Налагодження USB» — іноді це допомагає системі правильно розпізнати пристрій.
- Деактивуйте опцію «Вимкнути передачу даних USB» (якщо вона є).
6. Стара або несумісна версія Windows або MacOS
Якщо комп'ютер не бачить мобільний пристрій, проблема може бути у несумісності ОС. Старі версії Windows можуть не підтримувати сучасні пристрої. А MacOS, наприклад, взагалі не працює з Android без стороннього ПЗ.
Усунути проблему можна через оновлення системи та інсталяцію потрібних утиліт.
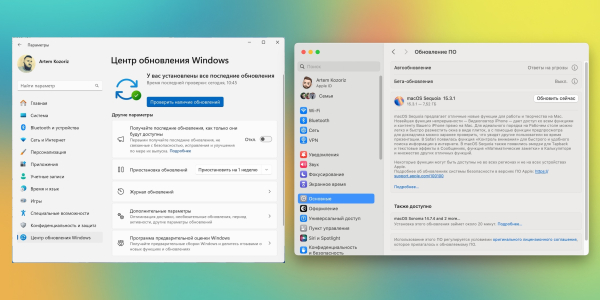
- У Windows спробуйте інсталювати доступні оновлення. Відкрийте «Параметри» → «Оновлення та безпека» → «Windows Update» → «Перевірити наявність оновлень».
- У macOS перейдіть до «Системних налаштувань» → «Основні» → «Оновлення програмного забезпечення». Перевірте та встановіть свіжі апдейти.
- На Mac також не забувайте використовувати для роботи з Android-пристроями програми Android File Transfer або OpenMTP, про які йшлося вище.
7. Фізичне пошкодження гнізда телефону чи комп'ютера
Якщо пристрої взагалі не реагують на підключення USB, а інші способи вже перевірені, можливо, проблема в самих роз'ємах. Вони можуть зноситися, розбовтатися або зламатися, особливо якщо кабель часто висмикується з зусиллям або вставляється під кутом. При цьому поломка може навіть не виявлятися візуально і на вигляд порти будуть робітниками.
Для перевірки вчиніть так:
- Підключіть до сумнівного USB на комп'ютері флешку, мишу, зовнішній диск або інший пристрій. Якщо воно запрацює, значить проблема в телефоні; якщо ні – не в порядку сам USB-роз'єм.
- Спробуйте під'єднати гаджет до іншого ПК — якщо і там він не визначається, мабуть, проблема саме в порту телефону чи планшета.
Чому комп'ютер не бачить телефон або планшет через Bluetooth та Wi-Fi
Бездротові підключення зручні тим, що не вимагають кабелів, але тут часто виникають проблеми. Комп'ютер може не бачити телефон у списку Bluetooth-пристроїв, а передача файлів Wi-Fi може не працювати або обриватися. Причини бувають різними: від прихованих налаштувань, що заважають виявленню гаджета, до конфліктів драйверів чи слабкого сигналу. Розберемо найпоширеніші проблеми та їх вирішення.
1. Пристрій прихований від виявлення
Якщо комп'ютер не визначає підключення телефону або планшета через Bluetooth, можливо, вони просто невидимі один для одного. За замовчуванням багато гаджетів автоматично скасовують режим виявлення через кілька хвилин після увімкнення Bluetooth, щоб сторонні не могли їх знайти. У разі Wi-Fi передача файлів неможлива, якщо пристрої перебувають у різних мережах або функція бездротового обміну не активована.
Налаштувати видимість девайса можна у параметрах підключення.
Bluetooth
- Активуйте Bluetooth на телефоні та комп'ютері.
- Переконайтеся, що гаджети не перебувають у режимі енергозбереження – в ньому ОС для економії заряду обмежує бездротові інтерфейси.
- На Android відкрийте «Установки» → «Bluetooth» та переконайтеся, що телефон доступний для виявлення. Якщо такого пункту немає, спробуйте увімкнути режим сполучення, видаливши старе підключення.
- На iPhone або iPad перейдіть до «Параметри» → «Bluetooth» і не закривайте цей екран – так гаджет точно буде видимим для інших.
- Спробуйте видалити телефон або планшет зі списку пристроїв на комп'ютері та поновити пару.
Wi-Fi
- Переконайтеся, що смартфон та комп'ютер підключено до однієї мережі Wi-Fi. Це дуже важливо.
- Якщо ви намагаєтеся підключитися по AirDrop на Mac, переконайтеся, що опція активована в налаштуваннях і не обмежена лише контактами. Відкрийте «Системні налаштування» → «Основні» → AirDrop та Handoff і в розділі AirDrop встановіть «Всем».
- Якщо використовується спільний доступ до Windows, перевірте, чи виявлено можливе виявлення. Перейдіть до «Параметри» → «Мережа та Інтернет» → «Додаткові параметри мережі» → «Додаткові параметри мережі спільного доступу» та увімкніть перемикач «Мережевий пошук».
2. Проблема з драйвером Bluetooth на комп'ютері
Якщо телефон не відображається у списку пристроїв або не вдається встановити з'єднання, це може бути драйвер Bluetooth. Windows іноді використовує його універсальний варіант, який не завжди коректно працює, а в деяких випадках після програмних збоїв відключає адаптер для економії енергії.
Щоб відновити роботу Bluetooth, потрібно перевірити драйвер та налаштування адаптера.
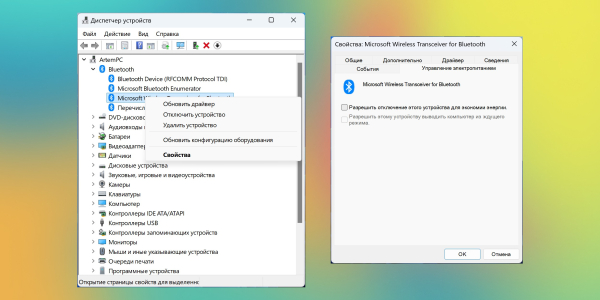
- Відкрийте через пошук «Диспетчер пристроїв», у розділі «Bluetooth» знайдіть адаптер і в контекстному меню виберіть «Оновити драйвер» → «Автоматичний пошук драйверів».
- Якщо оновлення не допомогло, видаліть пристрій через однойменний пункт контекстного меню і перезавантажте комп'ютер, щоб інсталювати драйвер Windows знову.
- Перевірте активність Bluetooth-модуля: виконайте правий клік по адаптеру у списку і, якщо його вимкнено, виберіть «Увімкнути пристрій».
- Двічі клацніть на Bluetooth-адаптер, перейдіть на вкладку «Керування живленням» і зніміть галочку з «Дозволити вимкнення цього пристрою для збереження енергії».
- Перезапустіть Bluetooth. Натисніть Win + R, введіть services.msc та натисніть Enter. Знайдіть “Службу підтримки Bluetooth”, зробіть правий клік по ній і виберіть “Перезапустити”.
3. Несумісність версій Bluetooth або конфлікт пристроїв
Технологія Bluetooth існує з початку 2000-х, і за цей час вийшло кілька поколінь протоколу з різними стандартами. Якщо в телефоні встановлено модуль Bluetooth 5.4, а адаптер на комп'ютері підтримує лише старіші версії, незважаючи на зворотну сумісність, підключення може не встановитися або працювати з обмеженнями. Крім того, іноді відбувається конфлікт із навушниками, мишею та іншими вже приєднаними Bluetooth-пристроями.
У таких випадках спробуйте:
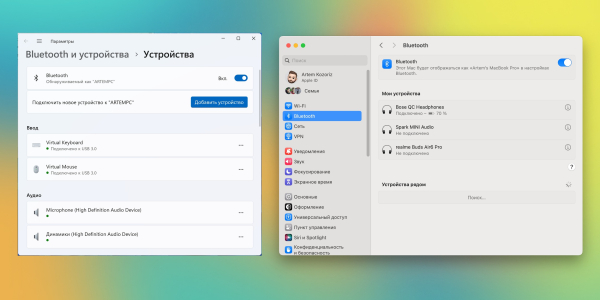
- Вимкніть або видаліть інші бездротові пристрої на комп'ютері. Відкрийте «Параметри» → «Bluetooth та пристрої» на Windows та «Системні налаштування» → Bluetooth на Mac, а потім у списку пристроїв виберіть «Вимкнути» або «Видалити» / «Забути цей пристрій».
- Якщо це не допоможе, розгляньте покупку зовнішнього Bluetooth-адаптера з підтримкою протоколу 5.0 та вище. Бажано перевіреного виробника аксесуарів, оскільки дешеві китайські адаптери можуть працювати непередбачено.
4. Нестабільний сигнал Wi-Fi
Передача файлів Wi-Fi вимагає стабільного з'єднання, але, якщо сигнал слабкий, комп'ютер може не бачити телефон. Це особливо актуально при використанні бездротових способів передачі даних, таких як “Швидка відправка”, AirDrop або загальний доступ до файлів. Проблеми виникають, якщо пристрої підключені до різних Wi-Fi-мереж, роутер працює нестабільно, активовано режим енергозбереження або фонові процеси заважають з'єднанню.
Щоб виправити ситуацію, потрібно перевірити установки мережі та налаштування телефону. Ось як це зробити:
- Переконайтеся, що смартфон та комп'ютер знаходяться в одній мережі Wi-Fi.
- Вимкніть режим енергозбереження. Деякі пристрої обмежують роботу Wi-Fi у фоновому режимі, щоб заощадити заряд.
- Якщо роутер підтримує цей діапазон, перейдіть на мережу 5 ГГц. У мережах 2,4 ГГц більше перешкод, що може сповільнювати передачу даних.
- Вимкніть і знову увімкніть Wi-Fi на телефоні та комп'ютері. Іноді це допомагає відновити з'єднання.
- Перезапустіть роутер. Якщо мережа нестабільна, спробуйте вимкнути маршрутизатор, почекати 1–2 хвилини, а потім увімкнути його та спробувати «подружити» гаджети знову.
5. Несправність Bluetooth або Wi-Fi на телефоні або ПК
Якщо комп'ютер не бачить телефон через Bluetooth або Wi-Fi, а інші способи передачі даних вже перевірені, можливо, проблема в модулі зв'язку. На жаль, на ПК та ноутбуках адаптер може вийти з ладу через перегрівання, фізичне пошкодження або просто «від старості». На смартфонах відмова часто буває наслідком падіння, проникнення вологи чи збою у системі.
Як крайній захід можна спробувати зробити скидання мережевих налаштувань, а якщо не допоможе і це, то варто звернутися до сервісного центру для більш глибокої діагностики та ремонту. Для скидання виконайте такі дії (майте на увазі, що доведеться знову підключатися до всіх мереж та пристроїв):
- Android . Відкрийте «Установки» → «Систему» → «Резервне копіювання та скидання» → «Скинути налаштування телефону» → «Скинути налаштування мережі та Bluetooth», а потім підтвердіть дії та дочекайтеся перезавантаження.
- iOS/iPadOS . Перейдіть до «Налаштування» → «Основні» → «Перенесення або скидання» → «Скинути» → «Скинути налаштування мережі». Введіть код розблокування та підтвердіть дію.
- Windows . Знайдіть через пошук та запустіть від імені адміністратора cmd, виконайте команду netsh winsock reset. Перезавантажте комп'ютер.
- macOS . Відкрийте Finder, клацніть меню «Перехід» → «Перейти до папки…» та введіть шлях /Library/Preferences/SystemConfiguration/. Знайдіть та збережіть на робочий стіл такі файли, після чого видаліть їх з вихідної папки та перезавантажте Mac:
- com.apple.airport.preferences.plist ,
- com.apple.network.eapolclient.configuration.plist ,
- com.apple.wifi.message-tracer.plist ,
- NetworkInterfaces.plist,
- preferences.plist .
Що спробувати ще
Якщо комп'ютер, як і раніше, не бачить телефон, а стандартні способи підключення не працюють, можна скористатися альтернативними методами передачі файлів. Вони не вимагають USB-кабелю або Bluetooth і будуть навіть зручнішими.
Ось які варіанти можуть вам допомогти:
- LocalSend — безкоштовний крос-платформний додаток для обміну файлами Wi-Fi безпосередньо між пристроями без інтернету.
- Telegram – найпростіший і все ще найпопулярніший спосіб переслати файл самому собі через “Вибране”.
- Хмарні сховища — якщо надсилати дані потрібно часто, можливо, зручніше буде Яндекс Диск, Google Drive або інший хмарний сервіс.
Цей матеріал було вперше опубліковано у серпні 2017 року. У квітні 2025 року ми оновили текст.
Sourse: Джерело



